macOS Recovery is part of the built-in recovery system of your Mac. You can start up from macOS Recovery and use its utilities to recover from certain software issues or take other actions on your Mac.
How to start up from macOS Recovery
- Turn on your Mac and immediately press and hold these two keys: Command (⌘) and R. Need help?
- Release the keys when you see an Apple logo, spinning globe or other startup screen.
- You may be prompted to enter a password, such as a firmware password or the password of a user who is an administrator of this Mac. Enter the requested password to continue.
- Startup is complete when you see the utilities window:
- After starting up from macOS Recovery, select a utility, then click Continue:
- Restore From Time Machine Backup:Restore your Mac from a Time Machine backup.
- Reinstall macOS: Download and reinstall the Mac operating system.
- Get Help Online: Use Safari to browse the web and find help for your Mac. Links to Apple's support website are included. Browser plug-ins and extensions are disabled.
- Disk Utility: Use Disk Utility to repair your disk or erase your disk or other storage device.
Additional utilities are available from the Utilities menu in the menu bar: Startup Security Utility (or Firmware Password Utility), Network Utility and Terminal.
- To quit macOS Recovery, choose Restart or Shut Down from the Apple menu . If you want to choose a different startup disk before quitting, choose Startup Disk from the Apple menu.
If you have Time Machine set up protecting your Mac boot drive then use Time Machine to roll back to before you updated to iOS13. If you don’t have Time Machine set up then the advice is to upgrade to macOS High Sierra. Obviously this is a live issue and as we. Connect the power adapter to the Mac-On the MacBook / Pro’s keyboard, hold down the Shift+Control+Option keys and the Power button at the same time-Release all keys and the power button at the same time – the little light on the MagSafe adapter may change colors briefly to indicate the SMC has reset-Boot your Mac as usual. Apr 15, 2020.
If you can't start up from macOS Recovery
If your Mac can't start up from its built-in macOS Recovery system, it may try to start up from macOS Recovery over the Internet. When that happens, you will see a spinning globe instead of an Apple logo during startup:
To manually start up from Internet Recovery, press and hold either of these key combinations at startup:
- Option-Command-R
- Shift-Option-Command-R
Learn more
If startup from Internet Recovery is unsuccessful, you will see a globe with an alert symbol (exclamation mark):
In that case, try these solutions:
- Make sure your Mac can connect to the Internet. If you're not prompted to choose a Wi-Fi network during startup, move your pointer to the top of the screen, then choose a network from the Wi-Fi menu , if available.
- Press Command-R at startup to try using the built-in Recovery system instead of Internet Recovery.
- Connect to the Internet using Ethernet instead of Wi-Fi, or vice versa.
- Connect to the Internet from a different Wi-Fi or Ethernet network. Your network configuration may not allow the Internet access that macOS Recovery needs.
- Try again later, because the issue may be temporary.
- Start up from another disk or volume, if available, or use a bootable installer to reinstall macOS.
If you still need help, please contact Apple Support.
Summary: This article discusses all macOS Catalina known issues with solutions. Issues like hardware or apps won't work after macOS Catalina update, Mac not turning on, and data loss are included.
Many people are indecisive to upgrade to macOS Catalina, the latest operating system by Apple. Thus, knowing possible macOS Catalina issues will help a lot before you install macOS 10.15. For example, you can't download/install macOS Catalina, apps won't work, iCloud is not available, or you have connectivity issues with yout WiFi or Bluetooth on macOS Catalina.
Therefore, this post discusses some common macOS Catalina upgrade issues and how to fix these problems.
Now, let's check the table below and see if you can find a solution to your problem.
- Table of contents
- 1. Should I update My Mac to macOS 10.15 Catalina?
- 2. Can't install macOS Catalina on Mac
- 3. macOS Catalina runs into low disk space during installation
- 4. Can I install the macOS 10.15 alongside macOS Mojave?
- 5. Mac won't boot/turn on after installing macOS 10.15Hot
- 6. macOS Catalina update is stuck/frozen
- 7. Sidecar errors: Service Not Supported
- 8. Apps won't work in macOS Catalina
- 9. macOS Catalina keeps asking for Apple ID
- 10. Apps icons go missing in the Finder
- 11. WiFi/Bluetooth is not working on macOS Catalina
- 12. iCloud is not available after macOS update
- 13. External hard drives/mouse/keyboard is not working in macOS Catalina
- 14. macOS Catalina makes Mac slow/overheating
- 15. Files, documents, or folders get lost after update
- 16. External drive is read-only in macOS Catalina
Warning: This post will include multiple macOS Catalina problems, and some serious problems like 'Mac not booting after update' could cause data loss. Therefore, if you are facing some Mac booting issue after macOS update, it is highly recommended to recover the lost files from the unbootable Mac with iBoysoft Data Recovery for Mac first.
With more patchers are released and bugs are fixed, macOS 10.15 Catalina becomes better and better. But new macOS Catalina issues will never stop showing up. Thus, this article is worthy of reading as you'll know some common macOS Catalina upgrade issues, and how to address them.
1. Should I update My Mac to macOS 10.15 Catalina?
macOS Catalina is so tempting to upgrade, but you may still sit on the fence and wonder:
- Is macOS Catalina stable to use on My Mac?
- Is it worth updating to macOS Catalina?
- Will macOS Catalina damage or slow down My Mac?
More worries keep bothering you. Then, should you upgrade to macOS 10.15 Catalina on your Mac? To be honest, it's up to you as now macOS Catalina is getting less and less flaws.
If you want to try these new features mentioned in WWDC 2019, you can have a bash to install macOS Catalina. But keep one thing in mind, back up your Mac and everything before updating macOS.
If you are an conservative person who have get used to macOS Mojave or High Sierra, then just don't upgrade.
2. Can't install macOS Catalina on Mac
Normally, you can sign up to the Apple APP Store to download and install the macOS Catalina 10.15. But you could encounter problems while you are downloading or installing it.
How to fix:
If you are suffering from this problem, you probably need to check if you have enough space on the drive or volume for installation. The macOS Catalina update will take more than 4.9 GB in total.
Or you may not install to this volume because the Macintosh HD is not mounted when installing macOS Catalina, then you need to check your startup disk in Disk Utility.
Space is enough but the macOS installation couldn't be completed still? Well, you can boot your Mac into Safe Mode and reinstall macOS 10.15. This will isolate incompatible software when you update the sysem. Here is how to boot Mac in Safe Mode (also known as Single User mode).
- Restart your Mac and immediately hold the Shift button.
- When your Mac boot into Safe Mode, reinstall macOS 10.15 Catalina.
- Reboot your Mac.
Also, you may be unable to upgrade to macOS Catalina because of the error 'macOS Catalina could not be verified' below, even though you have cleared out your content caching and re-download for times.
How to fix:
- Click the Apple logo at the upper left and choose System Preferences.
- Find Date & Time and open it.
- Select Date & Time panel and Click the lock to make changes at lower left.
- Uncheck and then recheck the 'Set date and time automatically' option and then save changes by click the lock.
Then restart the computer and proceed to download the update once again through settings and software update. Hopefully, it will resolve the issue of the update not being verified.
3. macOS Catalina runs into low disk space during installation
Chances are that you still can't install macOS Catalina even in Safe Mode. Sometimes, even though you have pretty much no personal file on this Mac and space appears to be enough, you still could fail to install this system due to low disk space warning. As a matter of fact, it's just one of the macOS Catalina problems many users would face.
However, if you are disturbed by the low space problem, you received the low space warning from the system.
How to Fix:
You can fix the low space issue is to delete some local Time Machine snapshots which were made by the system previously. However, if you are not a specialist, you are not advised to do this deletion in case of losing data. Instead, if you have backups in Time Machine, you can just downgrade the macOS Catalina to another stable one like Mojave and then restore your lost files.
Some users see an additional Macintosh HD - Data volume in the Disk Utility of macOS Catalina and regard it as an unknown issue. Indeed, it's not. APFS drive in macOS Catalina will be divided into two volumes. One is called Macintosh HD which contains the system information and is protected with read-only mode, while the other one is Macintosh HD - Data volume where your apps and files are stored.
4. Can I install the macOS 10.15 alongside macOS Mojave?
You are torn if you don't know if macOS Catalina is better than Mojave or High Sierra. Maybe, you can make a compromise between them. That is to run macOS Catalina alongside your current macOS.
You can split your hard drive into two systems and install the Catalina on a separate partition. It is feasible because macOS Catalina will reside itself in a read-only volume, and you can do this with these steps:
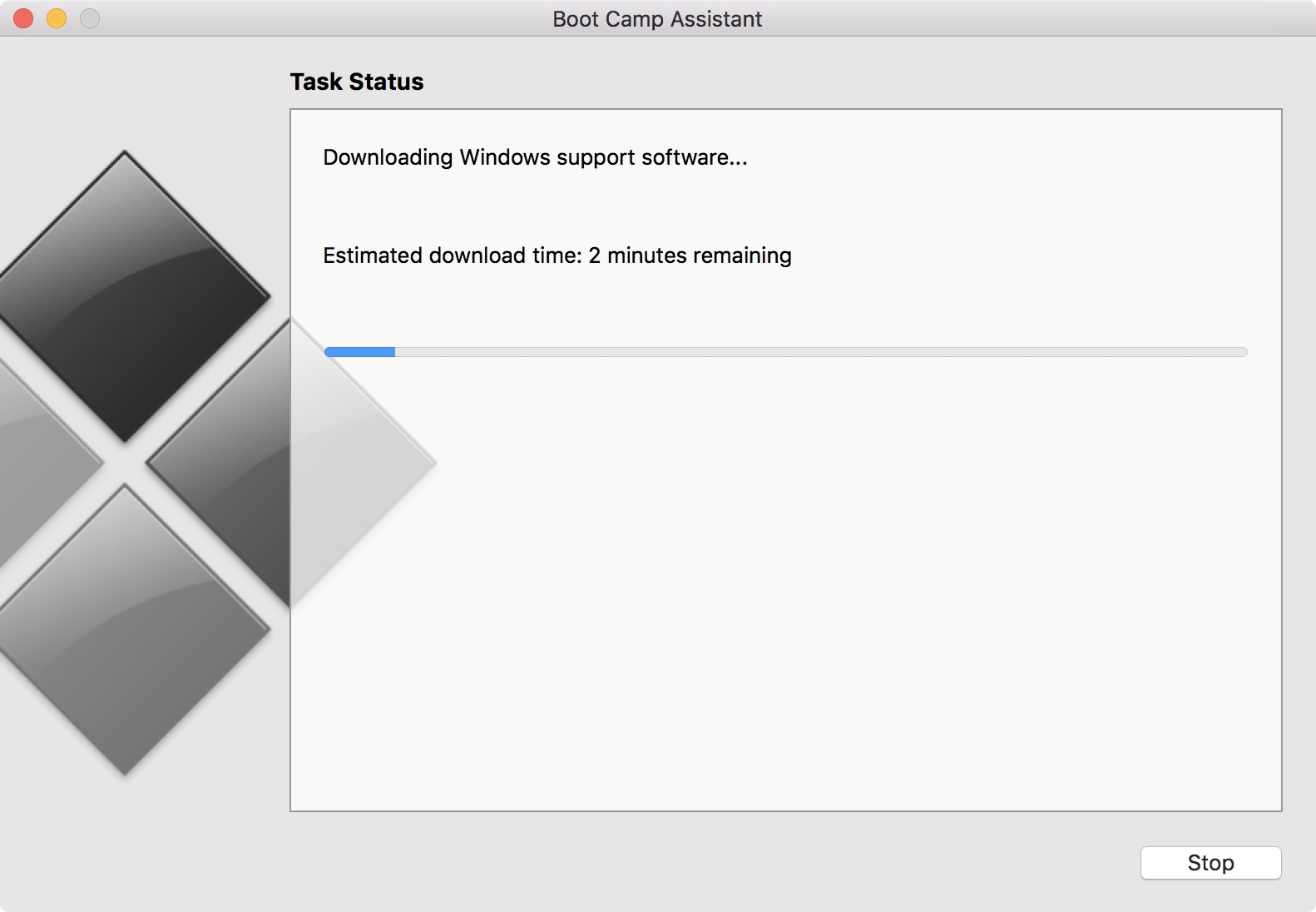
Step 1: Open Finder and click Go at the upper left of your desktop.
Step 2: Go to Utilities and choose Disk Utility.
Step 3: Select the internal/startup hard disk and choose Partition at the top.
Step 4: Click Partition and click on the plus button +.
Step 5: Fill in a name, choose APFS format, and choose a size.
Step 6: Click Apply to create a new partition.
Step 7: When you move forward to install macOS Catalina, choose this partition as the installation location.
To switch between your current macOS Mojave and macOS Catalina, you can access System Preferences by clicking the Apple logo at the upper left of the desktop and select Startup Disk. Then click the lock at the lower left corner to make changes, key in the password as the system asks. Finally, select your system and restart your Mac.
5. Mac won't boot/turn on after installing macOS Catalina
If you breeze in the newest macOS and install it to your lovely Mac computer, only to find that your Mac won't turn on or stuck on the loading bar after update, or even gets stuck on Mac grey or white screen.
What a nuisance! It has to be fixed instantly because you probably are in need of this Mac. But before you go further to fix the not booting Mac, you are strongly advised to recover lost data from this unbootable Mac with iBoysoft Data Recovery for Mac to avoid losing anything important.
Learn why Mac black screen happens and how to fix black/blue/grey/white screen and turn on your MacBook Pro/Air without problem. Read more >>
After you get your files back, stay in calm and try the following solutions to fix this unbootable Mac.
Solution 1: Check Mac hard drive with Disk Utility in macOS Recovery mode
If your Mac can't boot past the Apple logo after installing macOS 10.15, you can check the startup disk in Disk Utility in case there is any disk error.
Step 1: Reboot your Mac and immediately hold Command + R to boot into macOS Recovery mode.
Step 2: Release theses keys when you see the loading bar.
Step 3: Select Disk Utility from the macOS Utilities menu.
Step 4: Select the startup disk or the macOS volume in the left sidebar of Disk Utility.
Step 5: Click First Aid at the top center and click Run to repair this disk.
Step 3: When it's finished, click on Done and restart your Mac as usual.
Solution 2: Uninstall macOS Catalina or downgrade it to macOS Mojave
Also, it is possible that your Mac is not compatible with macOS 10.15, or you are not satisfied with macOS Catalina's performance. In this case, you may want to uninstall macOS Catalina from your Mac.
Then how to uninstall macOS Catalina on Mac? Can you downgrade macOS Catalina to Mojave? You can check the overall solutions to Mac is not booting up after macOS update or follow these steps to uninstall macOS Catalina.
Step 1: Completely turn off your computer.
Step 2: Restart your Mac and hold Command + R instantly to boot Mac into macOS Recovery Mode.
Note: If your Mac can't boot into macOS Recovery mode with Command + R, you can hold Option + Command + R or Shift + Option + Command + R at startup. It will boot into macOS Recovery over the Internet, so make sure your Mac is connected to the Internet.
Step 3: Let go of the key combinations when you see the macOS Utilities menu.
Step 4: Choose Disk Utility and click Continue.
Step 5: Choose the Startup Disk (labeled Macintosh HD usually) and click Erase.
Step 6: Format it as APFS and click on Erase.
Step 7: Back to macOS Utilities menu and choose Reinstall macOS.
Step 8: Click Continue and then agree to any terms and conditions. Mac 10.12 download iso. When it is completed, your Mac will restart and get back to macOS Mojave.
Check 10 tested and tried solutions to fix a Mac computer, like a MacBook Pro/Air, an iMac or a Mac mini, that won't turn on or start up normally. Read more >>
6. macOS Catalina update is stuck/frozen
You may be wondering how long time macOS Catalina will take to install because this macOS update is frozen on your Mac for hours. Many people are confronted with the similar problem that the macOS Catalina is stuck on 'Setting Up Your Mac', Screen time, or other process. It annoying and frustrating, especially after you have run out of your patience by waiting for its completion.
How to fix:
Well, if you have waited it for a very long time but nothing has changed, you can try to backup your files and reboot your Mac by holding down the power button. Hopefully, this will make your Mac go back to normal condition.
7. Sidecar errors: Service Not Supported
Even though Sidecar is the most exciting feature for many users, the Sidecar is limited to work on some Macs/iPads. That's to say, Sidecar may be not working when you mirror macOS Catalina to iPadOS. If you're unable to connect to your iPad and receive 'Sidecar errors: Service Not Supported', you need to firstly check if your iPad is installed with iPad iOS 13, then check the following list to see if your device is compatible with macOS Catalina 10.15.
Macs that are compatible with macOS Catalina:
- MacBook Pro (Mid-2012 and newer)
- MacBook Air (Mid-2012 and newer)
- MacBook (early 2015 and later)
- iMac (late 2012 or newer)
- iMac Pro (2017 or newer)
- Mac Pro (late 2013 or newer)
- Mac Mini (late 2012 or newer)
iPad models that support Sidecar
- 12.9-inch/11-inch/10.5-inch/9.7-inch iPad Pro
- iPad (5/6th generation)
- iPad mini (5th generation)
- iPad mini 4
- iPad Air (3rd generation)
- iPad Air 2
8. Apps won't work in macOS Catalina
It is possible that you install macOS Catalina on your Mac, only to find that some of your software like Microsoft Word 2011 won't run or even open in macOS 10.15 at all. Instead, you may receive a message like below to inform you that your app is not optimized for your Mac and needs to be updated.
Why? Actually, it is because macOS Catalina doesn't support 32-bit apps anymore. Apple has been phasing out 32-bit software for the last 10 years and macOS Mojave is the last one that supports 32-bit software.
How do I check if my app is 32-bit on Mac?
By default, macOS will tell you that the app is 'not optimized for your Mac' or something like that when you attempt to open a 32-bit app in macOS Catalina. However, if it doesn't give any warning but the software just won't open, you can also check your apps for 64-bit compatibility manually.
Step 1: Click on the Apple logo at the top left corner and select About This Mac.
Step 2: Click on the System Report….
Step 3: Scroll down the context menu in the sidebar until you see the Software section.

Step 4: Click on the Applications option under Software to show your applications on this Mac.
Step 5: Find the target app and you will see a section titled 64-Bit (Intel).
Next to this section is either Yes or No. 'Yes' means the app is 64-bit, and 'No' means the app is 32-bit and needs to be updated.
How to fix:
Well, you can't have your cake, and eat it. If you want to upgrade your operating system to macOS Catalina which is only compatible with 64-bit software for sure, you can't use your 32-bit apps. So, you have only three options in this case and the solution is totally up to your preference.
- Upgrade this software to a newer 64-bit version.
- If there is no 64-bit version available for this app, find an alternative one that does the same work but is compatible with macOS 10.15.
- Downgrade macOS Catalina to macOS Mojave.
Mac Won't Update Os
Here is the overall tutorial to downgrade from macOS Catalina to macOS Mojave, or High Sierra, Sierra, El Capitan, etc. without data loss. Read more >>
9. macOS Catalina keeps asking for Apple ID
Some users also complain that after installing macOS Catalina, the Mac asks for updating the Apple ID settings. However, after you put in your password of Apple ID and your Mac password, the message may pop back up again and again after a few minutes.
How to fix:
You can solve this macOS Catalina bugs by saving your keychain to iCloud drive, and the following is the steps to do this.
- Click on System Settings.
- Choose Apple ID at the top and then choose iCloud in the context menu. It will show what is using the iCloud.
- Scroll down this menu and choose Keychain.
- Enter your Apple ID and your computer password a couple times as they are asked.
10. Apps icons go missing in the Finder
In macOS Catalina 10.15, you might see some icons of your apps disappearing when clicking the Applications shortcut in the Finder sidebar, only third-party applications. This will happen if you used Migration Assistant to migrate your data to a Mac running macOS Catalina.
How to fix:
- Open the Finder on your Mac.
- Right-click on Finder at the upper left corner of your desktop, and then choose Preferences.
- In the Sidebar tab, select the Applications favorite, then remove the Applications shortcut from the sidebar that displays incorrect results.
This article will show you how to recover lost/missing/disappeared Documents Folder and other files on macOS Catalina and earlier with ease. Read more >>
11. WiFi/Bluetooth is not working on macOS Catalina
Can't access the Internet after installing macOS Catalina? WiFi/Blutooth is not working or not available? Check the following methods to fix such issues.
How to fix macOS Catalina WiFi not working issues:
Method 1: Simply click on WiFi in the menu bar and turn WiFi Off. And then wait for 10-15 seconds and reconnect to it. Try this for several times if it doesn't fix the WiFi problem after the first try.
Method 2: Restart your Mac in Safe Mode and see if you can access the Internect. If you can, it should be some incompatible apps or extensions that hinder the WiFi in normal work, and you could fix such WiFi not workign issue by uninstalling or updating your software and drivers.
Method 3: Create a new Network Location simply.
1. Click the Apple icon at the upper left, and then choose System Preferences.
2. Find Network and then create a new Network location which usually show as Automatic.
3. Choose Edit Locations, click on the + button to create a new location, and then click Done.
4. Re-join a known working WiFi network.
How to fix macOS Catalina Blutooth issues:
- Open Finder, click on Go in the top menu, and then click Go to Folder...
- Type in /Library/Preferences and click Go.
- Find the file com.apple.Bluetooth.plist, copy this file to another location and then delete the original one.
- Restart your Mac and reconnect to your Bluetooth devices.
12. iCloud is not available after macOS update
As you know, iCloud is extremely helpful to share folders between different devices. Sometimes, it can even restore some lost files after an update.
However, after macOS Catalina was released, you might see the message 'Couldn't connect to iCloud' when creating a new Pages, Numbers, or Keynote document in a shared folder. When confronted with this problem, you can simply close this document and then reopen it.
Furthermore, you could meet some other iCloud issues.
- iCloud Drive fails to automatically download all files after macOS Catalina update
- Multiple empty Application libraries within iCloud Drive after update
How to fix:
- Download the desired files from iCloud drive manually and individually.
- Safely remove the empty folders from iCloud.
- Restart your device and start everything from scratch.
13. External hard drives/mouse/keyboard is not working in macOS Catalina
It happens that Mac won't recognize your external hard drive after installing macOS 10.15 Catalina. What's worse, this issue also affects some accessories like keyboard, mouse and printer drivers, etc. Why?
For the most part, it is still the 32-bit driver that makes your external drives not working.
Chromium free download for mac. How to fix:
- Simply update these drivers in App Store
- Contact the developer in their support page to ask for a driver update.
The reasons for Mac not recognizing external hard drive are varied, so check this guide to fix 'Mac doesn't recognize external hard drive' issue easily. Read more >>
14. macOS Catalina makes Mac slow/overheating
As for a large number of exciting features are introduced in macOS 10.15 Catalina, some people complain that Catalina has slowed their screens down. What's worse, it makes their computers overheating, and even causes some battery problems.
It is annoying, especially for some game geeks and office workers who need a fluent computer eagerly. Thus, try the solutions below to calm you and your Mac down.
Solution 1: Uncheck Login Items as many as possible
Even though macOS is designed for better performance, too much unnecessary items at login will lower you Mac. What's worse, these login items could make your Mac stuck on loading bar when you boot your Mac. So, just disable it as the following steps.
Step 1: Click on the Apple logo at the top left corner and select System Preferences.
Step 2: Choose Users and Groups in the menu and click on your account in the left sidebar.
Step 3: Click Login Items in the right column to show a list of programs that automatically start up when you turn on your Mac.
Step 4: Select as much software as you can and click on the minus - button at the bottom of this window.
If this doesn't fix your problem when you reboot your Mac, try the next solution.
Solution 2: Reset System Management Controller (SMC)
Resetting the System Management Controller (SMC) is a feasible solution if the macOS Catalina is not working normally, which helps to solve many power and hardware related issues. If you are suffering from one of these problems below, resetting SMC is particularly effective.
- Mac computer is overheating
- Power management and battery problems
- Video and external displays not working
- Mac doesn't respond when you press the power button
- General performance and functionality problems
How to reset SMC on Mac:
Step 1: Shut down the computer completely and make sure your Mac is connected with power.
Step 2: Using the built-in keyboard, press and hold the Shift + Control + Option + Power Button keys at the same time for about 10 seconds. If you have a MacBook Pro with Touch ID, the Touch ID button is also the power button.
Step 3: Release all the keys together and press the power button to start up your computer.
Step 4: The boot time after resetting a machine's SMC will be a bit longer than usual, that is normal. When the computer is booting up, you can customize your Mac settings according to your need again.
15. Files, documents, or folders get lost after update
You may lose files after macOS update. Some users' desktop becomes empty, and some other people find that they can't locate some photos in Photos library. It's a terrible feeling when you can't find important documents, photos, emails, etc. after macOS update. So, you'd better not risk your work Mac with the every new Apple operating system.
Lost important data after updating to macOS Catalina? Files on their MacBook or iMac are gone? Click this post to get solutions to recover them. Read more >>
But since you have lost files after macOS update, the most urgent thing probably is to recover these files. You can try these 3 solutions to get them back.
Solution 1: Recover files from iCloud
Actually, if you 're using iCloud Drive to sync Desktop & Documents folders, it is rather easy to restore documents, photos, etc.
Just visit www.icloud.com and sign in with your Apple ID to recover your files now.
Solution 2: Recover files from Time Machine backups
No data backup in iCloud? Don't worry, because you have another feasible way to recover lost/disappeared files.
Ta-ta, that is Time Machine. If you have backed up your Mac with Time Machine before update, it's easy to recover lost files then. Now, let's see how to recover files from Time Machine backups.
Step 1: Connect this Time Machine backup external hard drive to your Mac.
Step 2: Click on the Apple logo at the top left corner and select System Preferences.
Step 3: Find Time Machine, open it, and then check Show Time Machine in menu bar.
Step 4: Locate Time Machine at the upper right menu, click its icon and choose Enter Time Machine.
Step 5: Look through the Time Machine backup folders in the left sidebar and locate the target files according to time.
Step 6: Select files you want to recover and click Restore.
Solution 3: Recover lost data with Mac data recovery software
If you haven't backed up the lost/missing files with Time Machine, then you can look for a Mac data recovery tool to recover files from the Mac computer after macOS Catalina update.
My Mac Won't Update
You can use iBoysoft Data Recovery for Mac to recover lost data from Mac computers.
iBoysoft Data Recovery for Mac is user-friendly Mac data recovery software, which can recover photos, videos, music files, word files, emails, etc. from Mac computers. It is one of the most powerful APFS data recovery tools that can recover files from formatted, corrupted, unreadable, unmountable APFS partitions/drives. What's more, it also can retrieve deleted/lost files from emptied Trash and supports external hard drive data recovery, SD card data recovery, USB flash drive data recovery, etc.
Tutorial to recover lost data from macOS Catalina with iBoysoft Data Recovery for Mac
Step 1: Download iBoysoft Data Recovery for Mac on your Mac and launch it.
Step 2: Select the drive/volume you lost data from and click Next to scan for files on this drive.
Step 3: Select files you want to get back. You can preview the target files by double-clicking.
Mac Wont Download After Timeline
Step 4: Click Recover to get lost/missing files back.
16. External drive is read-only in macOS Catalina
Another problem many users are facing is that external drives are read-only in macOS Catalina. This could include hard drives, USB flash drives, SD cards, etc. As a result, you will be unable to write to, transfer, edit, delete files on the read-only drive in macOS Catalina. As a matter of fact, this problem results from the NTFS file system which Apple does not officially allow write support, and it not only occurs to macOS 10.15 Catalina but other Mac operating systems.
How to fix external drive read-only in macOS Catalina:
If your external drives are read-only in macOS and you're unable to write to NTFS drives, you can download an NTFS for Mac driver like iBoysoft NTFS for Mac. This tool can mount NTFS drives on Mac in read-write mode, granting you full access to NTFS drives in macOS so that you can create, save, copy, paste, delete and modify files on this drive.
Best NTFS Driver for Mac - iBoysoft NTFS for Mac
- Mount NTFS volumes in read-write mode and unmount with single click
- Check and repair NTFS disk errors on Mac
- Erase data on NTFS disks easily
- Reformat exFAT/FAT32/HFS+ disk to NTFS on Mac
- Support macOS 10.15/10.14/10.13/10.12 and OS X 10.11/10.10/10.9/10.8
Read also:
Mac Wont Download After Timer
If you're faced with a macOS Catalina issue that is not covered in this article or you have other tested and trusted solutions, kindly update us via [email protected]