- Download Fugu Mac Os X 10.13
- Download Fugu Mac Os X 10.8
- Download Fugu Mac Os X 10.7
- Fugu Download Mac Os X
Magic bullet photolooks mac download. Fugu for Mac Free Research Systems Unix Group - University of Michigan Mac OS X 10.5/Intel, Mac OS X 10.6/10.7 Version 1.2.1pre1 Full Specs Average User Rating.
- Fugu allows you to take advantage of SFTP's strong encryption without having to sacrifice ease of use. Additionally, Fugu can make secure file transfers using Secure Copy (SCP). Fugu has been tested on Mac OS X 10.2.x. It may work with on Mac OS X 10.1.
- Dec 22, 2017.
- Aug 24, 2006.
- Oct 24, 2019.
- Fugu Mac Download Average ratng: 7,2/10 4525 votes. Abbyy Eformfiller 2.5 For Mac Download more. In terms of security, not only does Fugu handle SFTP, but you'll also find it works with SCP and SSH. Mac Os X Boot Disk Download The Secret World Mac Download. Search for: Top Articles. Athan Prayer Times Mac Free Download; Best Website To.
- Mac free download - WinZip Mac, MAC, MAC, and many more programs.
Fugu allows you to take advantage of SFTP's security without having to sacrifice the ease of use found in a GUI.
Fugu also includes support for SCP file transfers, and the ability to create secure tunnels via SSH.
Features:
- Drag and drop upload and download of files.
- External editor support.
- Image previews.
- Directory upload (not natively supported in SFTP).
- Permissions, owner and group modification.
- Directory histories.
- Support for international characters, including Chinese and Japanese glyphs.
- A Console, which may be used like a command line SFTP session.
- Support for Public Key Authentication.
- Support for connections to alternate ports.
- Full Aqua interface.
- SCP support.
- Ability to create SSH Tunnels.
- Keychain support.
What's New:
- Universal Binary.
Requirements:
- BSD subsystem installed (included in the default install).
Popular apps in FTP Utilities
Introduction
This document assumes that Fugu is already installed on your computer. If you don't already have Fugu on your computer, CSUN faculty, staff and students can download it from the CSUN software download site.
What is Fugu?
Fugu is a graphical frontend for the text-based Secure File Transfer Protocol (SFTP) client that works with Mac OS X. SFTP is similar to FTP, but the entire session is encrypted, meaning nothing, including passwords, is sent in the clear. Fugu provides a friendly, intuitive interface, featuring secure drag-and-drop file transfers. Fugu allows you to take advantage of SFTP's strong encryption without having to sacrifice ease of use. Additionally, Fugu can make secure file transfers using Secure Copy (SCP).
Requirements
Fugu has been tested on Mac OS X 10.2.x. It may work with on Mac OS X 10.1. You must also have the BSD subsystem installed, of which OpenSSH's sftp client is a part. This is included with the default installation of Mac OS X. Mac OS X 10.0 is not supported.
Using SFTP with Fugu: How to connect to an SFTP server
Launch Fugu. In the Connect to field, enter the name of the SFTP server. Enter the user name you have on the server in the Username field. The Port field and Directory field are optional. If you know that the SFTP server is running on a non-standard port, you would enter the server's port number in the Port field. If you want to go to a directory other than the default (usually your home directory), enter the path in the Directory field.
When you've filled out all the information, you may optionally add this information to your list of Favorites, by click the Add to Favorites button. After you've added a server to your Favorites list, you can select it from the pop-up button located at the bottom left-hand corner of the connection pane. Editing Favorites is done in Fugu's preference panel.
When you're ready to connect, click the Connect button. If Fugu needs your password, it will ask for it, as seen below:
Enter your password in the field provided. You may optionally add your password to your password keychain by clicking the Add Password to Keychain checkbox.
When you've entered your password, click Authenticate
Uploading files and folders
Drag the items you want to upload from the Local (left-hand) pane and drop them on the Remote (right-hand) pane.
Downloading files
Downloading files is just like uploading them. Drag the files you want to download from the Remote pane and drop them on the Local pane.
Downloading folders
The sftp client that Fugu wraps does not support folder downloads. To get around this limitation, Fugu uses SCP to download folders. When you try to download a folder, Fugu will offer to download for you with SCP. If you choose Download with SCP, Fugu brings forward the SCP window for the transfer (see the SCP section below for more).
Navigating
Double-click folders to show their contents. To move up a level, click the up arrow button located next to the pop-up button listing your current location. To move to a folder in the path of your current location, click the pop-up button, and select the desired folder from the list.
Fugu also has folder histories for the Local and Remote panes, storing the last 20 places you've been. You can click the History buttons in the toolbar, and select the location to which you'd like to go.
You can use the arrow keys to navigate, as well.
Deleting files and folders
To delete an item, select it, and hit the delete key on your keyboard; or select the item, and click the Delete button in the toolbar. You will be prompted to confirm that you want to remove the item.
The sftp client Fugu wraps does not know how to delete folders recursively. This means that it will give you an error if you try to remove a folder that is not empty. Delete the items in the folder first, then delete the folder.
Renaming files and folders
Download Fugu Mac Os X 10.13
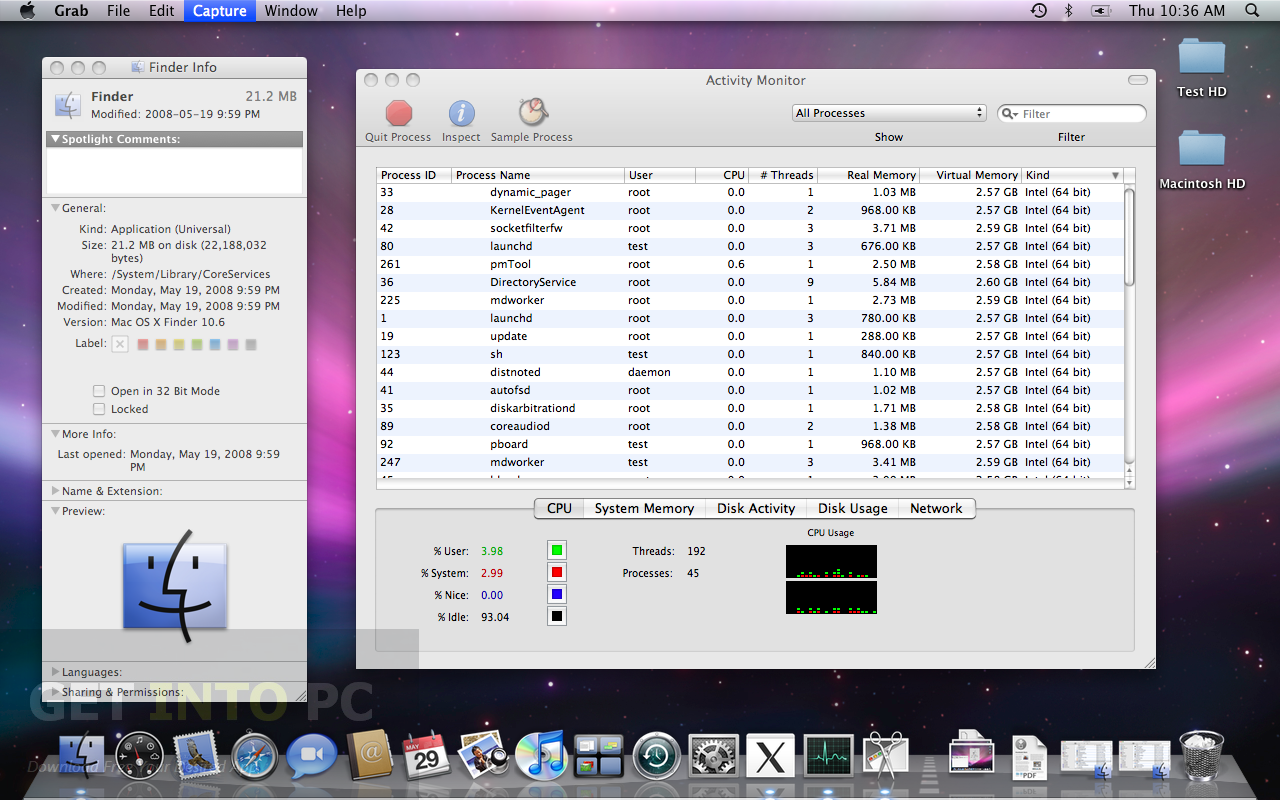
To rename an item, select the item, and hit the Enter key on your keyboard; or right- or control-click on the item, and select Rename from the contextual menu. Fugu will select the name of the item and make it editable.
Download Fugu Mac Os X 10.8
When you've completed renaming the item, hit Return on your keyboard. To cancel a rename, click on another item.
Showing file or folder information
To see all the attributes of an item, whether on your computer or on the SFTP server, select the item and choose Get Info from the SFTP menu. In the info panel, you can modify file and folder permissions, set owner and group, and see other information pertaining to the selected item
Using SCP with Fugu
Connecting to use SCP is just like connecting with Fugu to use SFTP, except that you will be asked to specify the path to the item you want to transfer.
Select New Secure Copy from the SCP menu. In the SCP window, enter the name of the server you'll be connecting to in the Remote Host field. In the User Name field, enter the user name you have on the server. If copying from your computer to the server, click the Choose.. button and select the item to copy. If the remote is stored on the server, you'll need to enter the path to it in the Item to Copy field. You may also optionally enter the location you want the item transferred to in the Copy File to Path field.
To indicate whether you'll be uploading or downloading the item, choose either Upload Item to Remote Host or Download Item from Remote Host from Copy Type field.
When you're ready to begin copying, click the Secure Copy button, and enter your password when prompted.
You may not be aware that you no longer need FTP, secure or otherwise, to add or delete files to your network account. A campus network drive is now available for faculty and staff to use for saving documents to and retrieving documents from a central file server. By using this network drive, called the uDrive, you can publish web pages by simply dragging and dropping these files from your workstation’s desktop. As the uDrive appears to your desktop computer as just another disk drive, you can organize your files on your uDrive by creating folders and subfolders, and you can copy files, move files from one folder to another and delete files and folders.
Download Fugu Mac Os X 10.7
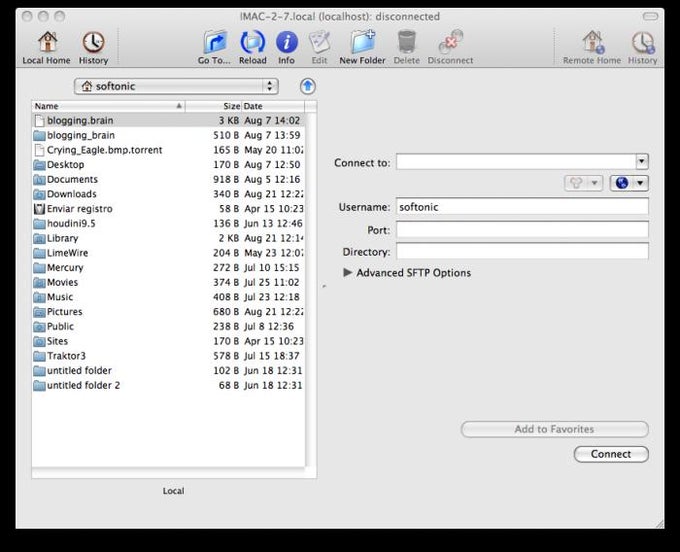
Instructions on how to use the uDrive are included in an online document entitled “Using the uDrive and CSUN.” See http://www.csun.edu/itr/guides/mappingudrive.html.
Note: To connect your uDrive from off campus, you will have to install and launch the Virtual Private Network (VPN) client, also available from the CSUN Downloads Website. For more information on the VPN client see http://www.csun.edu/itr/vpn/